

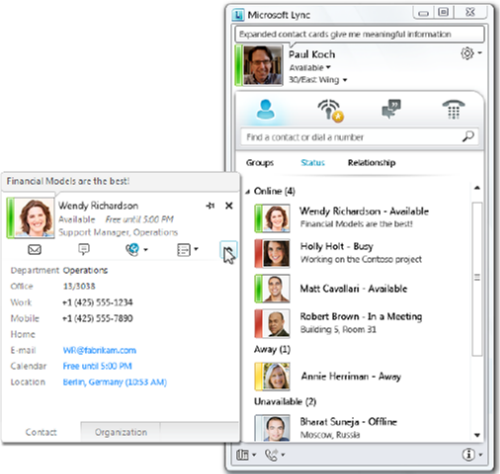
Microsoft Lync 2013 for Windowsġ) Find the external Lync access server name and port in the POA Customer Control Panel:Ģ) Switch to the 'Microsoft Lync 2013' tabĤ) Remember the values in the 'Configuration' section:ĥ) Note: if you do not have access to the 'Settings' menu in the POA Customer Control Panel, ask your Parallels Automation account administrator to provide the Lync server name and port.Ħ) Run the Microsoft Lync 2013 application, and click on the 'Configuration' icon:ħ) Specify the 'Sign-in address' and click the 'Advanced' button:Ĩ) Specify the external server name and port, and then click 'OK' twice:ĩ) Click on the 'Sign-in' button in the main Lync 2013 application window. The instructions below explain how to configure your Lync client manually.
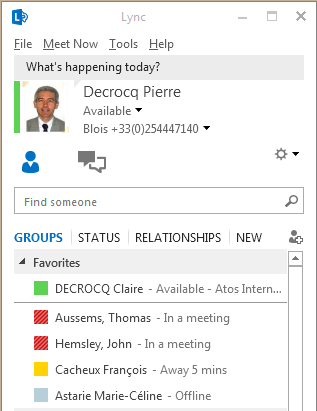
However, if the automatic configuration does not work for your account, you will need to do it manually. Enter your password and click Sign In.Ĭonfiguring Microsoft Lync 2013 Client ManuallyĬonfiguring the Microsoft Lync client is usually done automatically. This is the password that was chosen when the user was created. Follow the instructions below to configure your account.ġ) Open up the Microsoft Lync 2013 program.Ģ) Check User recommended settings and click Accept.ģ) Enter your username (email address) and click Sign In.Ĥ) When Lync locates your server, check Always trust this server, do not show me this again, then click Connect.ĥ) Next you will need to enter your password. Once you have installed the Microsoft Lync 2013 client on your machine, you need to configure your account on it to use it. Configuring Microsoft Lync 2013 – Automatic After rebooting, you will be able to start the application and configure your account. The client takes a few minutes to install and you will need to reboot your machine when it is done. Note: the application can also be downloaded from Microsoft’s website at the following locations:Ĥ) Click the red button to begin the download.Ħ) Once the download finishes, open the file to begin the installation wizard.ħ) When prompted, select Install Now for basic setup. Click Download Lync Application.ģ) Select the appropriate Lync application for your machine to begin the download. Follow the instructions below to understand how to download the Lync application through the Customer Control Panel.ġ) Log in to your Customer Control Panel and select the correct subscription from the drop-down menu at the top, right-hand side of the page.Ģ) Navigate to the Lync tab, and then to the Documentation & Help sub-tab. Once you have created users and enabled Lync on their accounts, they will need to download the Lync application onto their machine. Solution home Communication and Collaboration Ingram Micro Microsoft Lync Downloading and Configuring the Lync Client


 0 kommentar(er)
0 kommentar(er)
